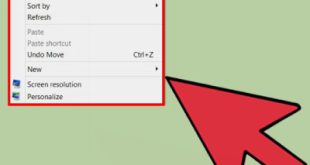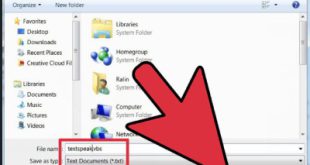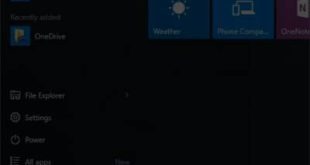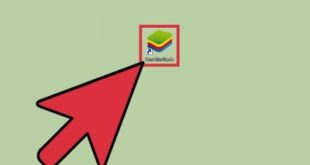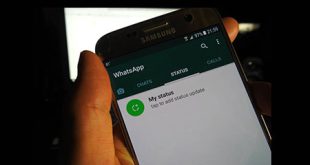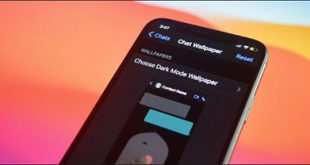گاهی اوقات هر چیزی که می خواهید عکس بگیرید در اندازه های استاندارد قاب نمی گنجد. به همین دلیل از تکنیکی به نام پانوراما برای ثبت تصاویر عریض استفاده می شود. جالب اینجاست که کلمه پانوراما از ترکیب چند کلمه گرفته شده است، مانند تکنیک کنار هم قرار دادن چندین تصویر، کلمات یونانی Pan (به معنی همه) و Rama (به معنای نمای) کلماتی هستند که پانوراما را تشکیل می دهند. فارسی. . این می تواند جایگزین خوبی باشد. این سبک از نقاشی از قرن نوزدهم رایج شده است. یعنی زمانی که مارتین برمنز در سال 1851 عکسهای Recon Hill سانفرانسیسکو را برای ایجاد عکسهای با زاویه دید واید دوخت، اما با ظهور دوربینهای دیجیتال، راههای زیادی برای ایجاد یک تصویر پانوراما وجود دارد. دوربین های خود را فعال کنید و به سادگی آنها را بچرخانید تا کل محیط را به تصویر بکشید. در آیفون 5 نیازی به این کار نیست، خود گوشی برای گرفتن عکس های پانوراما می چرخد.عکاسانی که قصد دارند با دوربین های دیجیتال حرفه ای عکس های پانوراما بگیرند به یک لنز فوق عریض به نام fisheye نیاز دارند.اما اگر گوشی هوشمند یا دوربین دیجیتال ندارید، نگران نباشید زیرا هنوز راه های زیادی برای ثبت تصویر مورد نظرتان وجود دارد.سپس با استفاده از فتوشاپ یک تصویر پانوراما ایجاد کردیم. این تکنیک فتوشاپ Photomerge نام دارد که چندین عکس را در کنار هم با همان زاویه و نور صحنه ای که در آن اسکرول می کنید می گیرد. سعی کنید عکس هایی با قاب های مشابه بگیرید و فاصله آنها از صحنه اصلی کم یا زیاد نشود. مهم نیست چقدر مراقب باشید، تصاویر همچنان تفاوت هایی خواهند داشت. بنابراین، قبل از استفاده از تکنیک Photomerge، باید دستان خود را روی تصاویر بکشید. البته می توانید بدون ویرایش از Photomerge استفاده کنید، اما نتیجه ممکن است چندان جذاب نباشد، به دلیل مشکلات سخت افزاری، دوربین های معمولی گوشه های عکس را تیره تر از قسمت مرکزی به نام Dark Corners نگه می دارند. این مشکل در دوربین های تلفن همراه نیز رایج است. این ممکن است در هر تصویر مشخص نباشد، اما وقتی تصاویر را کنار هم قرار می دهید، بسیار واضح است.روی تصویر کوچک در پنجره لایهها کلیک راست کنید، Duplicate Layer را انتخاب کنید، لایه دیگری از همان تصویر را در بالای تصویر قبلی ایجاد کنید و سپس Screen Mode را از منوی لایه بالا انتخاب کنید.این حالت نقاط تاریک را روشن می کند. با این کار کل تصویر روشن می شود، اکنون M و سپس m را فشار دهید تا شکل دایره در نوار ابزار خیمه دیده شود. بعد، محدوده اصلی را به جز گوشه ها انتخاب کنید. روی تصویر کلیک راست کرده و گزینه feather را روی 20 قرار دهید تا گوشه ها پر شده و روشنایی تصویر یکنواخت شود. حالا روی دکمه Delete کلیک کنید تا محدوده انتخاب شده از لایه بالایی حذف شود. سپس ctrl shift E را فشار دهید تا لایه ها ادغام شوند. این کار را برای همه تصاویر تکرار کنید. البته برای تنظیم روشنایی تصاویر می توانید از کلیدهای میانبر Ctrl M نیز استفاده کنید و اکنون روشنایی تصاویر آماده است و می توانید شروع به ایجاد پانوراما کنید. پالت ایجاد تصاویر پانوراما را از دستور File»Automate»Photomerge باز کنید.
گاهی اوقات هر چیزی که می خواهید عکس بگیرید در اندازه های استاندارد قاب نمی گنجد. به همین دلیل از تکنیکی به نام پانوراما برای ثبت تصاویر عریض استفاده می شود. جالب اینجاست که کلمه پانوراما از ترکیب چند کلمه گرفته شده است، مانند تکنیک کنار هم قرار دادن چندین تصویر، کلمات یونانی Pan (به معنی همه) و Rama (به معنای نمای) کلماتی هستند که پانوراما را تشکیل می دهند. فارسی. . این می تواند جایگزین خوبی باشد. این سبک از نقاشی از قرن نوزدهم رایج شده است. یعنی زمانی که مارتین برمنز در سال 1851 عکسهای Recon Hill سانفرانسیسکو را برای ایجاد عکسهای با زاویه دید واید دوخت، اما با ظهور دوربینهای دیجیتال، راههای زیادی برای ایجاد یک تصویر پانوراما وجود دارد. دوربین های خود را فعال کنید و به سادگی آنها را بچرخانید تا کل محیط را به تصویر بکشید. در آیفون 5 نیازی به این کار نیست، خود گوشی برای گرفتن عکس های پانوراما می چرخد.عکاسانی که قصد دارند با دوربین های دیجیتال حرفه ای عکس های پانوراما بگیرند به یک لنز فوق عریض به نام fisheye نیاز دارند.اما اگر گوشی هوشمند یا دوربین دیجیتال ندارید، نگران نباشید زیرا هنوز راه های زیادی برای ثبت تصویر مورد نظرتان وجود دارد.سپس با استفاده از فتوشاپ یک تصویر پانوراما ایجاد کردیم. این تکنیک فتوشاپ Photomerge نام دارد که چندین عکس را در کنار هم با همان زاویه و نور صحنه ای که در آن اسکرول می کنید می گیرد. سعی کنید عکس هایی با قاب های مشابه بگیرید و فاصله آنها از صحنه اصلی کم یا زیاد نشود. مهم نیست چقدر مراقب باشید، تصاویر همچنان تفاوت هایی خواهند داشت. بنابراین، قبل از استفاده از تکنیک Photomerge، باید دستان خود را روی تصاویر بکشید. البته می توانید بدون ویرایش از Photomerge استفاده کنید، اما نتیجه ممکن است چندان جذاب نباشد، به دلیل مشکلات سخت افزاری، دوربین های معمولی گوشه های عکس را تیره تر از قسمت مرکزی به نام Dark Corners نگه می دارند. این مشکل در دوربین های تلفن همراه نیز رایج است. این ممکن است در هر تصویر مشخص نباشد، اما وقتی تصاویر را کنار هم قرار می دهید، بسیار واضح است.روی تصویر کوچک در پنجره لایهها کلیک راست کنید، Duplicate Layer را انتخاب کنید، لایه دیگری از همان تصویر را در بالای تصویر قبلی ایجاد کنید و سپس Screen Mode را از منوی لایه بالا انتخاب کنید.این حالت نقاط تاریک را روشن می کند. با این کار کل تصویر روشن می شود، اکنون M و سپس m را فشار دهید تا شکل دایره در نوار ابزار خیمه دیده شود. بعد، محدوده اصلی را به جز گوشه ها انتخاب کنید. روی تصویر کلیک راست کرده و گزینه feather را روی 20 قرار دهید تا گوشه ها پر شده و روشنایی تصویر یکنواخت شود. حالا روی دکمه Delete کلیک کنید تا محدوده انتخاب شده از لایه بالایی حذف شود. سپس ctrl shift E را فشار دهید تا لایه ها ادغام شوند. این کار را برای همه تصاویر تکرار کنید. البته برای تنظیم روشنایی تصاویر می توانید از کلیدهای میانبر Ctrl M نیز استفاده کنید و اکنون روشنایی تصاویر آماده است و می توانید شروع به ایجاد پانوراما کنید. پالت ایجاد تصاویر پانوراما را از دستور File»Automate»Photomerge باز کنید. 
 در این پالت با کلیک بر روی گزینه Browse می توانید فایل هایی را که می خواهید ضبط کنید باز کنید.اگرچه محدودیتی برای تعداد تصاویری که می توانید انتخاب کنید وجود ندارد، توصیه می کنم بیش از سه یا چهار تصویر را ترکیب نکنید، مگر اینکه تصاویر شما دارای جزئیات زیادی باشند یا کامپیوتر شما قدرت زیادی داشته باشد.پس از انتخاب تصاویر روی OK کلیک کنید. اگر عکسهای شما لبههای تیز دارند (از نظر رنگ و روشنایی)، فتوشاپ بلافاصله مکان دقیق آنها را تشخیص داده و آنها را ادغام میکند. در غیر این صورت، تصاویر به عنوان تصاویر فریم بالا نمایش داده می شوند. آنها کوچک نمایش داده می شوند، بنابراین می توانید آنها را به صورت دستی ترکیب کنید. ابزارهای کنار پنجره ادغام تصاویر به شما این امکان را می دهند که هر تصویر را به صورت جداگانه جابجا کرده یا بچرخانید تا جایی که می خواهید قرار بگیرد. اگر بدون پاننگ عکاسی میکنید، احتمالاً عکسهای شما در مرحله بعدی قرار دارند، یعنی زمانی که آنها را به هم میچسبانید. اغلب تصویر مرکزی کانون داستان است. برای اینکه تصویرتان کمتر محدب شود، می توانید از گزینه Perspective در کادر تنظیمات استفاده کنید. این گزینه ظاهر نوار ابزار این پنجره را فعال می کند. با استفاده از این ابزار می توانید یک جهت همگرایی امیدوارکننده را شناسایی کنید. پس از اتمام، روی OK کلیک کنید تا تصویر در فتوشاپ آماده شود.این فرآیند ممکن است کمی طول بکشد یا ممکن است پیغام خطایی در مورد اندازه فایل های در حال استفاده دریافت کنید، در این صورت باید تعداد فایل های کاری را کاهش دهید.همچنین اگر می خواهید تصاویر ادغام شده را در لایه های جداگانه تصویر قرار دهید، گزینه «ذخیره به عنوان لایه» را انتخاب کنید. تصویر باز شده در فتوشاپ کاملا قابل ویرایش است. Image در نهایت با استفاده از ابزار برش فعال شده توسط کلید c، تصویر را برش داده و آنها را با هم ادغام کنید. اما قبل از زدن ctrl shift E برای ادغام، اگر لایه ها مطابقت نداشتند، بد نیست دوباره با Ctrl M ادغام شوید. تمام شد، شما یک تصویر پانوراما دارید.
در این پالت با کلیک بر روی گزینه Browse می توانید فایل هایی را که می خواهید ضبط کنید باز کنید.اگرچه محدودیتی برای تعداد تصاویری که می توانید انتخاب کنید وجود ندارد، توصیه می کنم بیش از سه یا چهار تصویر را ترکیب نکنید، مگر اینکه تصاویر شما دارای جزئیات زیادی باشند یا کامپیوتر شما قدرت زیادی داشته باشد.پس از انتخاب تصاویر روی OK کلیک کنید. اگر عکسهای شما لبههای تیز دارند (از نظر رنگ و روشنایی)، فتوشاپ بلافاصله مکان دقیق آنها را تشخیص داده و آنها را ادغام میکند. در غیر این صورت، تصاویر به عنوان تصاویر فریم بالا نمایش داده می شوند. آنها کوچک نمایش داده می شوند، بنابراین می توانید آنها را به صورت دستی ترکیب کنید. ابزارهای کنار پنجره ادغام تصاویر به شما این امکان را می دهند که هر تصویر را به صورت جداگانه جابجا کرده یا بچرخانید تا جایی که می خواهید قرار بگیرد. اگر بدون پاننگ عکاسی میکنید، احتمالاً عکسهای شما در مرحله بعدی قرار دارند، یعنی زمانی که آنها را به هم میچسبانید. اغلب تصویر مرکزی کانون داستان است. برای اینکه تصویرتان کمتر محدب شود، می توانید از گزینه Perspective در کادر تنظیمات استفاده کنید. این گزینه ظاهر نوار ابزار این پنجره را فعال می کند. با استفاده از این ابزار می توانید یک جهت همگرایی امیدوارکننده را شناسایی کنید. پس از اتمام، روی OK کلیک کنید تا تصویر در فتوشاپ آماده شود.این فرآیند ممکن است کمی طول بکشد یا ممکن است پیغام خطایی در مورد اندازه فایل های در حال استفاده دریافت کنید، در این صورت باید تعداد فایل های کاری را کاهش دهید.همچنین اگر می خواهید تصاویر ادغام شده را در لایه های جداگانه تصویر قرار دهید، گزینه «ذخیره به عنوان لایه» را انتخاب کنید. تصویر باز شده در فتوشاپ کاملا قابل ویرایش است. Image در نهایت با استفاده از ابزار برش فعال شده توسط کلید c، تصویر را برش داده و آنها را با هم ادغام کنید. اما قبل از زدن ctrl shift E برای ادغام، اگر لایه ها مطابقت نداشتند، بد نیست دوباره با Ctrl M ادغام شوید. تمام شد، شما یک تصویر پانوراما دارید.
چگونه عکس پانوراما بگیرم
.