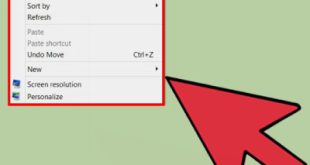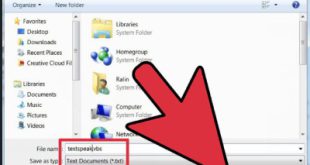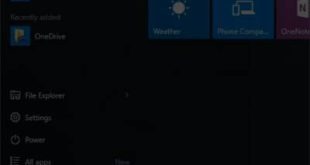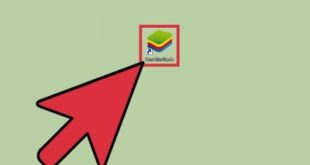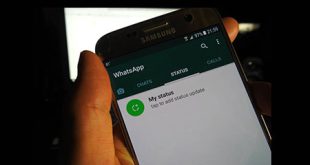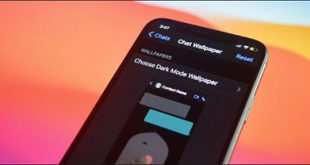تغییر تاریخ و زمان عکسها در Google Photos نحوه تغییر تاریخ و زمان عکسها در Google Photos Google Photos یکی از بزرگترین سرویسهای ذخیرهسازی ابری برای ذخیره عکسها و ویدیوهای شماست و میتوانید به راحتی از آن استفاده کنید. یکی از ویژگی های Google Photos تغییر تاریخ و زمان ذخیره عکس ها است. زمانی که عکسها را در واتساپ و سایر پلتفرمهای مشابه دریافت میکنید، تاریخ و زمان عکسها مربوط به زمانی نیست که عکسها گرفته شدهاند، بلکه زمانی است که آنها را در دستگاه خود آپلود کردهاید. . این میتواند جدول زمانی Google Photos شما را به هم بزند و پیدا کردن این عکسها را بعدا سختتر کند. اگر شما هم مانند من هستید و گهگاه در میان خاطرات در جدول زمانی Google Photos خود پیمایش می کنید، می توانید به صورت دستی تاریخ و زمان عکس های خود را تغییر دهید تا خط زمانی خود را سازماندهی کنید. ما نحوه تغییر تاریخ و زمان عکسها در پلتفرمهای مختلف، نحوه ویرایش انبوه آنها و موارد دیگر را توضیح دادهایم، پس بیایید شروع کنیم.نحوه تغییر تاریخ و زمان عکسها در Google Photos ابتدا از گوشیهای هوشمندی که مردم بیشتر از Google Photos استفاده میکنند شروع میکنیم.تاریخ و زمان عکسها را در Google Photos در اندروید و iOS1 تغییر دهید. ابتدا عکسی را که می خواهید تاریخ و ساعت ویرایش کنید باز کنید. 2. اکنون انگشت خود را به سمت بالا بکشید تا گزینه تصویر و سایر اطلاعات را دریافت کنید. در اینجا می توانید تاریخ و زمان تصویر سوم را مشاهده کنید. برای تغییر آن، به سادگی روی نماد مداد در کنار تاریخ و زمان ضربه بزنید. اگر برای شما در دسترس نیست، حتما برنامه Google Photos را به روز کنید زیرا این یک ویژگی جدید است. همچنین، این ویژگی فقط برای عکسهایی در دسترس خواهد بود که قبلاً در Google Photos آپلود شدهاند. اگر عکسی که انتخاب کردهاید آپلود نشده است، ممکن است این گزینه را نداشته باشید
تغییر تاریخ و زمان عکسها در Google Photos نحوه تغییر تاریخ و زمان عکسها در Google Photos Google Photos یکی از بزرگترین سرویسهای ذخیرهسازی ابری برای ذخیره عکسها و ویدیوهای شماست و میتوانید به راحتی از آن استفاده کنید. یکی از ویژگی های Google Photos تغییر تاریخ و زمان ذخیره عکس ها است. زمانی که عکسها را در واتساپ و سایر پلتفرمهای مشابه دریافت میکنید، تاریخ و زمان عکسها مربوط به زمانی نیست که عکسها گرفته شدهاند، بلکه زمانی است که آنها را در دستگاه خود آپلود کردهاید. . این میتواند جدول زمانی Google Photos شما را به هم بزند و پیدا کردن این عکسها را بعدا سختتر کند. اگر شما هم مانند من هستید و گهگاه در میان خاطرات در جدول زمانی Google Photos خود پیمایش می کنید، می توانید به صورت دستی تاریخ و زمان عکس های خود را تغییر دهید تا خط زمانی خود را سازماندهی کنید. ما نحوه تغییر تاریخ و زمان عکسها در پلتفرمهای مختلف، نحوه ویرایش انبوه آنها و موارد دیگر را توضیح دادهایم، پس بیایید شروع کنیم.نحوه تغییر تاریخ و زمان عکسها در Google Photos ابتدا از گوشیهای هوشمندی که مردم بیشتر از Google Photos استفاده میکنند شروع میکنیم.تاریخ و زمان عکسها را در Google Photos در اندروید و iOS1 تغییر دهید. ابتدا عکسی را که می خواهید تاریخ و ساعت ویرایش کنید باز کنید. 2. اکنون انگشت خود را به سمت بالا بکشید تا گزینه تصویر و سایر اطلاعات را دریافت کنید. در اینجا می توانید تاریخ و زمان تصویر سوم را مشاهده کنید. برای تغییر آن، به سادگی روی نماد مداد در کنار تاریخ و زمان ضربه بزنید. اگر برای شما در دسترس نیست، حتما برنامه Google Photos را به روز کنید زیرا این یک ویژگی جدید است. همچنین، این ویژگی فقط برای عکسهایی در دسترس خواهد بود که قبلاً در Google Photos آپلود شدهاند. اگر عکسی که انتخاب کردهاید آپلود نشده است، ممکن است این گزینه را نداشته باشید 
 ویرایش تاریخهای عکس در Google Photos5. بر روی گزینه تاریخ کلیک کنید، یک پنجره تقویم برای تنظیم سال، ماه و روز ظاهر می شود. پس از اتمام روی OK کلیک کنید. تاریخ و زمان عکس را در Google Photos 6 تنظیم کنید. سپس زمان را در ساعت عکس تغییر دهید و روی OK
ویرایش تاریخهای عکس در Google Photos5. بر روی گزینه تاریخ کلیک کنید، یک پنجره تقویم برای تنظیم سال، ماه و روز ظاهر می شود. پس از اتمام روی OK کلیک کنید. تاریخ و زمان عکس را در Google Photos 6 تنظیم کنید. سپس زمان را در ساعت عکس تغییر دهید و روی OK
 تغییر تاریخ و زمان عکسها در Google Photos کلیک کنید.تاریخ و زمان با اطلاعات جدید در عرض چند ثانیه تنظیم می شود و جدول زمانی در نهایت تاریخ و زمان تنظیم شده را منعکس می کند.تاریخ و زمان عکسها را در Google Photos online1 تغییر دهید. ابتدا Google Photos را باز کنید و عکسی را که میخواهید تاریخ و ساعت ویرایش کنید پیدا کنید. در اینجا، روی نماد اطلاعات در بالا سمت راست کلیک کنید تا اطلاعات بیشتری درباره عکس، از جمله تاریخ و زمان بررسی کنید.
تغییر تاریخ و زمان عکسها در Google Photos کلیک کنید.تاریخ و زمان با اطلاعات جدید در عرض چند ثانیه تنظیم می شود و جدول زمانی در نهایت تاریخ و زمان تنظیم شده را منعکس می کند.تاریخ و زمان عکسها را در Google Photos online1 تغییر دهید. ابتدا Google Photos را باز کنید و عکسی را که میخواهید تاریخ و ساعت ویرایش کنید پیدا کنید. در اینجا، روی نماد اطلاعات در بالا سمت راست کلیک کنید تا اطلاعات بیشتری درباره عکس، از جمله تاریخ و زمان بررسی کنید. 
 تاریخ یک عکس را در Google Photos3 تغییر دهید. حال بر روی دکمه ویرایش کلیک کنید تا تاریخ و زمان عکس انتخابی تغییر کند. اطلاعات مربوط به یک عکس در Google Photos 4. با این کار یک پنجره بازشو باز می شود که در آن می توانید تاریخ و زمان آن عکس را تغییر دهید
تاریخ یک عکس را در Google Photos3 تغییر دهید. حال بر روی دکمه ویرایش کلیک کنید تا تاریخ و زمان عکس انتخابی تغییر کند. اطلاعات مربوط به یک عکس در Google Photos 4. با این کار یک پنجره بازشو باز می شود که در آن می توانید تاریخ و زمان آن عکس را تغییر دهید 
 زمان عکس را در Google Photos5 تغییر دهید. پس از اتمام روی ذخیره کلیک کنید. تاریخ و زمان عکس باید تغییر کند و در نمای خط زمانی عکس منعکس شود. برخلاف برنامه تلفن همراه، میتوانید تاریخ و زمان را به صورت انبوه در برنامه وب Google Photos ویرایش کنید. تغییر تاریخ و زمان چند عکس در برنامه وب Google Photos 1 Google Photos را در وب باز کنید و تاریخ و زمان را به همه چیز اضافه کنید. عکس هایی را که می خواهید ویرایش کنید انتخاب کنید.می توانید این کار را با کلیک بر روی علامت تیک در گوشه سمت چپ بالای هر تصویر انجام دهید. هنگامی که عکس های مورد نظر خود را انتخاب کردید، روی منوی سه نقطه در گوشه سمت راست بالا کلیک کنید، سپس ویرایش تاریخ و زمان را انتخاب کنید.دو گزینه را در یک پنجره بازشو نشان می دهد. یکی تغییر تاریخ و ساعت و دیگری تعیین تاریخ و ساعت.
زمان عکس را در Google Photos5 تغییر دهید. پس از اتمام روی ذخیره کلیک کنید. تاریخ و زمان عکس باید تغییر کند و در نمای خط زمانی عکس منعکس شود. برخلاف برنامه تلفن همراه، میتوانید تاریخ و زمان را به صورت انبوه در برنامه وب Google Photos ویرایش کنید. تغییر تاریخ و زمان چند عکس در برنامه وب Google Photos 1 Google Photos را در وب باز کنید و تاریخ و زمان را به همه چیز اضافه کنید. عکس هایی را که می خواهید ویرایش کنید انتخاب کنید.می توانید این کار را با کلیک بر روی علامت تیک در گوشه سمت چپ بالای هر تصویر انجام دهید. هنگامی که عکس های مورد نظر خود را انتخاب کردید، روی منوی سه نقطه در گوشه سمت راست بالا کلیک کنید، سپس ویرایش تاریخ و زمان را انتخاب کنید.دو گزینه را در یک پنجره بازشو نشان می دهد. یکی تغییر تاریخ و ساعت و دیگری تعیین تاریخ و ساعت. 
 0 تغییر زمان عکس در Google Photos گزینه تغییر تاریخ و زمان، تاریخ و زمان را به تاریخ و ساعتی که تنظیم کردهاید تغییر میدهد. بنابراین، اگر بین دو تصویر دو ساعت یا دو روز اختلاف وجود داشته باشد، این اختلاف زمانی حتی پس از تغییر تاریخ و زمان این تصاویر باقی می ماند. اگرچه گزینه Set date and time تاریخ و ساعت یکسانی را برای همه عکسهایی که انتخاب میکنید تعیین میکند، اما تاریخ و زمان فعلی یا تفاوت زمانی بین آنها را در نظر نمیگیرد. اگر گزینه تغییر تاریخ و زمان را انتخاب کرده باشید، قدیمی ترین عکسی را که انتخاب کرده اید نمایش می دهد و از شما می خواهد که تاریخ و ساعت آن عکس را تنظیم کنید. پس از انجام این کار، تصاویر دیگر به طور خودکار تاریخ و زمان را بر اساس تاریخ و زمانی که شما ارائه می دهید تنظیم می کنند.
0 تغییر زمان عکس در Google Photos گزینه تغییر تاریخ و زمان، تاریخ و زمان را به تاریخ و ساعتی که تنظیم کردهاید تغییر میدهد. بنابراین، اگر بین دو تصویر دو ساعت یا دو روز اختلاف وجود داشته باشد، این اختلاف زمانی حتی پس از تغییر تاریخ و زمان این تصاویر باقی می ماند. اگرچه گزینه Set date and time تاریخ و ساعت یکسانی را برای همه عکسهایی که انتخاب میکنید تعیین میکند، اما تاریخ و زمان فعلی یا تفاوت زمانی بین آنها را در نظر نمیگیرد. اگر گزینه تغییر تاریخ و زمان را انتخاب کرده باشید، قدیمی ترین عکسی را که انتخاب کرده اید نمایش می دهد و از شما می خواهد که تاریخ و ساعت آن عکس را تنظیم کنید. پس از انجام این کار، تصاویر دیگر به طور خودکار تاریخ و زمان را بر اساس تاریخ و زمانی که شما ارائه می دهید تنظیم می کنند.
 تنظیم تاریخ و زمان عکس در Google Photos5 اگر گزینه “تنظیم تاریخ و زمان” را انتخاب کنید، می توانید تاریخ، ماه، سال و زمان را برای همه عکس ها انتخاب کنید.وقتی کارتان تمام شد، تمام عکسهایی که انتخاب کردهاید، تاریخ و زمان یکسانی خواهند داشت. با این حال، Google Photos همچنان در جدول زمانی مرتب می شود. منبع: سایت خوی
تنظیم تاریخ و زمان عکس در Google Photos5 اگر گزینه “تنظیم تاریخ و زمان” را انتخاب کنید، می توانید تاریخ، ماه، سال و زمان را برای همه عکس ها انتخاب کنید.وقتی کارتان تمام شد، تمام عکسهایی که انتخاب کردهاید، تاریخ و زمان یکسانی خواهند داشت. با این حال، Google Photos همچنان در جدول زمانی مرتب می شود. منبع: سایت خوی
چگونه تاریخ و زمان عکسها را در Google Photos تغییر دهم
.