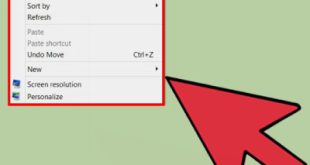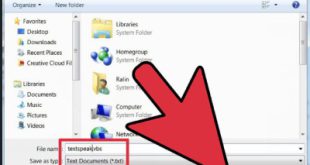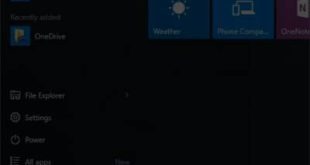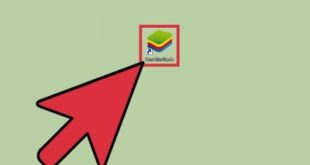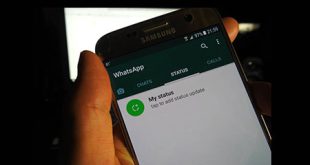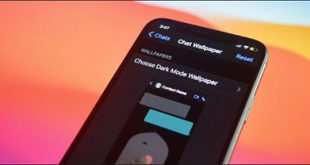در این مقاله، نحوه استفاده از ماسک برای حذف پسزمینه یک تصویر کلی و نحوه ویرایش ماسک، بازیابی مرزها و استفاده از پنجره خصوصیات آن را یاد میگیریم. ماسکها در فتوشاپ بخشهایی از یک تصویر را بدون تأثیرگذاری بر سایر قسمتهای تصویر ویرایش میکنند (البته مانند ابزارهای انتخاب با قابلیت ویرایش قسمتهای انتخابی). پوست تقریباً مانند یک شابلون عمل می کند، وقتی از آن استفاده می کنید، فقط قسمت های خاصی از کاغذ رنگی می شود، در حالی که بقیه بدون تغییر باقی می مانند. وقتی ماسک انتخاب را فرا میخوانیم، قسمتهای انتخابنشده ماسک میشوند و از ویرایش محافظت میشوند. با استفاده از ماسک به جای ابزارهای انتخاب معمولی، در زمان ویرایش صرفه جویی می کنید و از انتخاب های مکرر جلوگیری می کنید. چیزی که در استفاده از ماسک باید به آن توجه کنید این است که هنگام استفاده از ماسک، رنگ مشکی نامرئی، سفید قابل مشاهده و خاکستری نامرئی است (شفافیت).برای شروع ابتدا تصویر خود را در فتوشاپ باز کنید، اگر لایه مورد نظر در حالت پس زمینه است (آیکون قفل روی آن قابل مشاهده است) سپس روی آن دوبار کلیک کنید تا تصویر از حالت پس زمینه خارج شود.البته در نسخه های جدیدتر فتوشاپ این فرآیند به صورت خودکار با استفاده از ماسک انجام می شود. ابتدا قسمتی از تصویر را که با آن کار خواهیم کرد به سرعت انتخاب می کنیم. نیازی به انتخاب دقیق نیست، زیرا لبه های این انتخاب بعداً ویرایش می شود. . با این کار تمام مهره های انتخاب نشده شفاف (شطرنج) شده و ناپدید می شوند. هنگام کار با جزئیات تصویر در حالت ویرایش ماسک، استفاده مکرر از دستورات زوم و بزرگنمایی ضروری است و از آنجایی که ابزار بزرگنمایی را نمی توان مستقیماً در این حالت استفاده کرد، می توانیم از روش های زیر استفاده کنیم:
در این مقاله، نحوه استفاده از ماسک برای حذف پسزمینه یک تصویر کلی و نحوه ویرایش ماسک، بازیابی مرزها و استفاده از پنجره خصوصیات آن را یاد میگیریم. ماسکها در فتوشاپ بخشهایی از یک تصویر را بدون تأثیرگذاری بر سایر قسمتهای تصویر ویرایش میکنند (البته مانند ابزارهای انتخاب با قابلیت ویرایش قسمتهای انتخابی). پوست تقریباً مانند یک شابلون عمل می کند، وقتی از آن استفاده می کنید، فقط قسمت های خاصی از کاغذ رنگی می شود، در حالی که بقیه بدون تغییر باقی می مانند. وقتی ماسک انتخاب را فرا میخوانیم، قسمتهای انتخابنشده ماسک میشوند و از ویرایش محافظت میشوند. با استفاده از ماسک به جای ابزارهای انتخاب معمولی، در زمان ویرایش صرفه جویی می کنید و از انتخاب های مکرر جلوگیری می کنید. چیزی که در استفاده از ماسک باید به آن توجه کنید این است که هنگام استفاده از ماسک، رنگ مشکی نامرئی، سفید قابل مشاهده و خاکستری نامرئی است (شفافیت).برای شروع ابتدا تصویر خود را در فتوشاپ باز کنید، اگر لایه مورد نظر در حالت پس زمینه است (آیکون قفل روی آن قابل مشاهده است) سپس روی آن دوبار کلیک کنید تا تصویر از حالت پس زمینه خارج شود.البته در نسخه های جدیدتر فتوشاپ این فرآیند به صورت خودکار با استفاده از ماسک انجام می شود. ابتدا قسمتی از تصویر را که با آن کار خواهیم کرد به سرعت انتخاب می کنیم. نیازی به انتخاب دقیق نیست، زیرا لبه های این انتخاب بعداً ویرایش می شود. . با این کار تمام مهره های انتخاب نشده شفاف (شطرنج) شده و ناپدید می شوند. هنگام کار با جزئیات تصویر در حالت ویرایش ماسک، استفاده مکرر از دستورات زوم و بزرگنمایی ضروری است و از آنجایی که ابزار بزرگنمایی را نمی توان مستقیماً در این حالت استفاده کرد، می توانیم از روش های زیر استفاده کنیم: 
 * Ctrl Space : به طور موقت از ابزار بزرگنمایی بین استفاده از ابزارهای دیگر فتوشاپ استفاده کنید * فضای Alt: به طور موقت ابزار بزرگنمایی را بین سایر ابزارهای فتوشاپ فراخوانی کنید * کلید Alt را همزمان فشار دهید و بین ابزار بزرگنمایی و بزرگنمایی سوئیچ کنید. کلیدهای Ctrl و Zoom و کلیدهای Ctrl و Zoom را همزمان فشار دهید و برای بزرگنمایی 100% کلید صفر را فشار دهید و به طور موقت ابزار Hand را فراخوانی کنید.پس از انتخاب با ابزارهای انتخاب و پوشاندن انتخاب با بزرگنمایی لبه های تصویر، می بینیم که انتخاب اطراف لبه های تصویر چندان خوب نیست و نیاز به پاکسازی آن نواحی را احساس می کنیم.ماسک اعمال شده روی لایه مورد نظر را از پنل Menu/Window Layers انتخاب کنید و گزینه Properties را انتخاب کنید تا پنجره خواص ماسک اعمال شده نمایش داده شود. در این پنجره از قسمت Density برای تنظیم مقدار opacity ماسک اعمال شده استفاده کنید. قسمت Be Y برای تنظیم صافی لبه ها استفاده می شود. می توانیم از ماسک استفاده کنیم. در مرحله بعد، سه دکمه وجود دارد که از گزینه Mask Border برای ویرایش ماسک استفاده شده در قسمت Refine، گزینه Color Range برای تعریف مجدد ماسک با دستور Color Range و گزینه Invert برای invert استفاده می کنند. با زدن دکمه Mask Border ماسک اعمال شده در پنجره Mask Refinement ظاهر می شود که با آن می توانیم لبه های تصویر را به صورت حرفه ای اصلاح کرده و قسمت های غیر ضروری را حذف کنیم. در پنجره Refine Mask ابتدا روی مثلث کوچک کنار قسمت Visibility کلیک کنید و از لیست کشویی Black را انتخاب کنید. در این صورت پوست روی زمینه مشکی ظاهر می شود و اصلاح حاشیه های سفید آن آسانتر می شود مثلا با کمک قسمت Smooth لبه های انتخاب را نرم کرده و تیزی آن را حذف می کنیم.با کمک Feather می توانیم لبه های ماسک را محو کنیم و با کمک قسمت کنتراست می توانیم شفافیت لبه ها را افزایش دهیم.با گزینه Offset Edge میتوانیم ناحیه ماسک را کوچک یا بزرگ کنیم و ماسک را در هر جایی که میخواهیم از لبه تصویرمان قرار دهیم. بعد در قسمت Output گزینه Documentation Color را روشن کرده و حالت New Layer with Layer Mask را انتخاب کنید. در این حالت پس از تایید، ماسک اعمال شده بر روی لایه جدید روی لایه قبلی اعمال می شود. حال برای تنظیم لبه های ماسک با استفاده از بیگانه ای که در بالا ذکر شد، روی تصویر خود زوم می کنیم تا لبه ها کاملاً نمایان شوند. توجه داشته باشید که در این حالت نمی توان از ابزار Zoom به طور مستقیم استفاده کرد و باید از کلیدهای میانبر ذکر شده در بالا استفاده کنیم. پس از اعمال پسوند مناسب، ابزار Refine Radius را در سمت چپ بالای پنجره باز (براش) انتخاب کنید. و با استفاده از آن با کشیدن لبه های ماسک می توانیم قسمت های سفید پس زمینه تصویر را به دلخواه حذف کنیم و برای افزایش سایز ناحیه می توانیم دکمه [کلید y برای کاهش سایز] را فشار دهیم. صفحه کلیداگر با کلیک بر روی دکمه های بالا تغییری در اندازه قلم مو مشاهده نکردید، ابتدا یک بار روی تصویر خود کلیک کنید و سپس اندازه قلم مو را تنظیم کنید.پس از حذف لبه های سفید تصویر با تایید پنجره Refine Mask، در پنل لایه ها نتیجه اعمال یک ماسک به یک لایه جداگانه روی لایه اصلی را مشاهده می کنیم،
* Ctrl Space : به طور موقت از ابزار بزرگنمایی بین استفاده از ابزارهای دیگر فتوشاپ استفاده کنید * فضای Alt: به طور موقت ابزار بزرگنمایی را بین سایر ابزارهای فتوشاپ فراخوانی کنید * کلید Alt را همزمان فشار دهید و بین ابزار بزرگنمایی و بزرگنمایی سوئیچ کنید. کلیدهای Ctrl و Zoom و کلیدهای Ctrl و Zoom را همزمان فشار دهید و برای بزرگنمایی 100% کلید صفر را فشار دهید و به طور موقت ابزار Hand را فراخوانی کنید.پس از انتخاب با ابزارهای انتخاب و پوشاندن انتخاب با بزرگنمایی لبه های تصویر، می بینیم که انتخاب اطراف لبه های تصویر چندان خوب نیست و نیاز به پاکسازی آن نواحی را احساس می کنیم.ماسک اعمال شده روی لایه مورد نظر را از پنل Menu/Window Layers انتخاب کنید و گزینه Properties را انتخاب کنید تا پنجره خواص ماسک اعمال شده نمایش داده شود. در این پنجره از قسمت Density برای تنظیم مقدار opacity ماسک اعمال شده استفاده کنید. قسمت Be Y برای تنظیم صافی لبه ها استفاده می شود. می توانیم از ماسک استفاده کنیم. در مرحله بعد، سه دکمه وجود دارد که از گزینه Mask Border برای ویرایش ماسک استفاده شده در قسمت Refine، گزینه Color Range برای تعریف مجدد ماسک با دستور Color Range و گزینه Invert برای invert استفاده می کنند. با زدن دکمه Mask Border ماسک اعمال شده در پنجره Mask Refinement ظاهر می شود که با آن می توانیم لبه های تصویر را به صورت حرفه ای اصلاح کرده و قسمت های غیر ضروری را حذف کنیم. در پنجره Refine Mask ابتدا روی مثلث کوچک کنار قسمت Visibility کلیک کنید و از لیست کشویی Black را انتخاب کنید. در این صورت پوست روی زمینه مشکی ظاهر می شود و اصلاح حاشیه های سفید آن آسانتر می شود مثلا با کمک قسمت Smooth لبه های انتخاب را نرم کرده و تیزی آن را حذف می کنیم.با کمک Feather می توانیم لبه های ماسک را محو کنیم و با کمک قسمت کنتراست می توانیم شفافیت لبه ها را افزایش دهیم.با گزینه Offset Edge میتوانیم ناحیه ماسک را کوچک یا بزرگ کنیم و ماسک را در هر جایی که میخواهیم از لبه تصویرمان قرار دهیم. بعد در قسمت Output گزینه Documentation Color را روشن کرده و حالت New Layer with Layer Mask را انتخاب کنید. در این حالت پس از تایید، ماسک اعمال شده بر روی لایه جدید روی لایه قبلی اعمال می شود. حال برای تنظیم لبه های ماسک با استفاده از بیگانه ای که در بالا ذکر شد، روی تصویر خود زوم می کنیم تا لبه ها کاملاً نمایان شوند. توجه داشته باشید که در این حالت نمی توان از ابزار Zoom به طور مستقیم استفاده کرد و باید از کلیدهای میانبر ذکر شده در بالا استفاده کنیم. پس از اعمال پسوند مناسب، ابزار Refine Radius را در سمت چپ بالای پنجره باز (براش) انتخاب کنید. و با استفاده از آن با کشیدن لبه های ماسک می توانیم قسمت های سفید پس زمینه تصویر را به دلخواه حذف کنیم و برای افزایش سایز ناحیه می توانیم دکمه [کلید y برای کاهش سایز] را فشار دهیم. صفحه کلیداگر با کلیک بر روی دکمه های بالا تغییری در اندازه قلم مو مشاهده نکردید، ابتدا یک بار روی تصویر خود کلیک کنید و سپس اندازه قلم مو را تنظیم کنید.پس از حذف لبه های سفید تصویر با تایید پنجره Refine Mask، در پنل لایه ها نتیجه اعمال یک ماسک به یک لایه جداگانه روی لایه اصلی را مشاهده می کنیم، 
 دوباره پنجره Refine Mask را فراخوانی می کند و این بار گزینه سفید را انتخاب می کند. . . به عنوان ماسک پس زمینه، لبه های سیاه تصویر را حذف می کنیم. اگر در حین استفاده از ابزار Radius Refinement، به اشتباه روی قسمت هایی از تصویر اعمال شود که نباید اعمال شوند، می توانیم از ابزار Delete Refinements پنهان شده در زیر ابزار قبلی برای اصلاح ماسک ویرایش شده استفاده کنیم. ماسک را با افزایش مقدار رنگ سند و انتخاب لایه جدید با Layer Mask ویرایش کنید، حاشیه های مشکی را بردارید، دکمه Tide را فشار دهید و ماسک را با تغییرات ایجاد شده در لایه جدید در بالای لایه قدیمی اضافه کنید. می توانیم در پنل لایه ها یک لایه جدید زیر لایه ماسک شده ایجاد کنیم و بافت یا رنگ مورد نظر را به تصویر خود اعمال کنیم همچنین با انتقال لایه ماسک شده به تصویر دیگر می توانیم تصویر خود را در محیط قرار دهیم. آن تصویر. بخشیدمنبع: سایت خوی
دوباره پنجره Refine Mask را فراخوانی می کند و این بار گزینه سفید را انتخاب می کند. . . به عنوان ماسک پس زمینه، لبه های سیاه تصویر را حذف می کنیم. اگر در حین استفاده از ابزار Radius Refinement، به اشتباه روی قسمت هایی از تصویر اعمال شود که نباید اعمال شوند، می توانیم از ابزار Delete Refinements پنهان شده در زیر ابزار قبلی برای اصلاح ماسک ویرایش شده استفاده کنیم. ماسک را با افزایش مقدار رنگ سند و انتخاب لایه جدید با Layer Mask ویرایش کنید، حاشیه های مشکی را بردارید، دکمه Tide را فشار دهید و ماسک را با تغییرات ایجاد شده در لایه جدید در بالای لایه قدیمی اضافه کنید. می توانیم در پنل لایه ها یک لایه جدید زیر لایه ماسک شده ایجاد کنیم و بافت یا رنگ مورد نظر را به تصویر خود اعمال کنیم همچنین با انتقال لایه ماسک شده به تصویر دیگر می توانیم تصویر خود را در محیط قرار دهیم. آن تصویر. بخشیدمنبع: سایت خوی
ويرايش عكس با ماسک در فتوشاپ
.